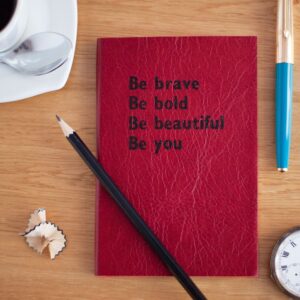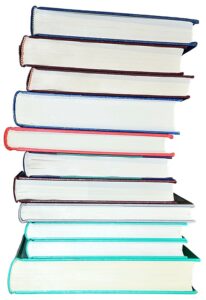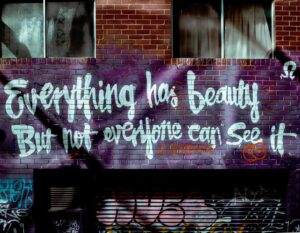[ad_1]
Donut Chart Excel: A Comprehensive Guide
Donut charts are a powerful tool in visualizing data and are widely used in various industries to present complex information in a simple and engaging manner. In this article, we will explore the intricacies of creating and utilizing donut charts in Excel, a popular spreadsheet software. Whether you are a data analyst, marketer, or business owner, understanding how to use donut charts effectively can greatly enhance your data visualization skills and help you make informed decisions.
What is a Donut Chart?
A donut chart is a variant of a pie chart that displays data in a circular format with a hollow center. It is named so due to its resemblance to a donut or a doughnut. Like a pie chart, a donut chart represents the proportions of different categories or data sets, allowing viewers to easily compare and understand the distribution of values.
Creating a Donut Chart in Excel
Excel provides a user-friendly interface that allows you to create donut charts with just a few simple steps. Here’s how you can create a donut chart in Excel:
1. Open Excel and input your data: Start by entering your data into the Excel worksheet. Ensure that the data is organized in columns or rows, with each category or data set in a separate column or row.
2. Select the data: Once you have entered your data, select the range of cells that you want to include in the donut chart. Make sure to include both the data labels and the corresponding values.
3. Insert a chart: Go to the “Insert” tab in the Excel ribbon and click on the “Insert Pie or Donut Chart” button. A dropdown menu will appear with various chart options. Select the “Donut” chart type.
4. Customize your chart: After inserting the donut chart, you can customize its appearance according to your preferences. Excel provides numerous options to modify the chart’s colors, labels, legend, and other visual elements. Experiment with different styles until you achieve the desired look.
Enhancing Donut Charts in Excel
While Excel’s default settings provide a basic donut chart, you can take your visualization to the next level by incorporating additional features and enhancements. Here are a few tips to enhance your donut charts in Excel:
1. Explode sections: Exploding a section of a donut chart can draw attention to a specific category or data set. To do this, right-click on the section you want to explode and select the “Format Data Point” option. In the “Format Data Point” pane, navigate to the “Series Options” tab and increase the “Explosion” value.
2. Add data labels: Data labels can provide additional context and make your donut chart more informative. You can enable data labels by right-clicking on the chart and selecting the “Add Data Labels” option. Excel allows you to customize the appearance and positioning of the data labels as per your requirements.
3. Incorporate a legend: A legend helps viewers understand the different categories or data sets represented in the donut chart. Excel automatically generates a legend based on the data you provide. To modify the legend, right-click on it and choose the “Format Legend” option. From there, you can adjust its position, font, and other formatting options.
FAQs about Donut Chart Excel
Q: Can I create a donut chart in older versions of Excel?
A: Yes, donut charts are available in older versions of Excel, including Excel 2010, Excel 2013, and Excel 2016. The steps to create a donut chart may vary slightly, but the overall process remains similar.
Q: Can I add a title to my donut chart in Excel?
A: Absolutely! To add a title, select the chart and navigate to the “Chart Tools” tab. Click on the “Chart Title” button and choose the desired position for your title. You can then type in the title text and format it according to your preference.
Q: Can I change the color scheme of my donut chart in Excel?
A: Yes, Excel allows you to modify the color scheme of your donut chart. To do this, select the chart, go to the “Chart Tools” tab, and click on the “Change Colors” button. Excel offers various color presets, or you can create a custom color scheme to match your branding or design requirements.
In conclusion, donut charts in Excel are a valuable tool for visualizing data in a concise and visually appealing manner. By following the steps mentioned above and implementing the suggested enhancements, you can create impactful donut charts that effectively communicate your data insights. Excel’s flexibility and customization options make it an ideal choice for professionals looking to present their data in an engaging and comprehensible way. So, go ahead and explore the world of donut charts in Excel to unlock the true potential of your data visualization skills.
[ad_2]